- 2015-06-03
A4サイズ用紙に印刷して、切らずに折るだけで作れる封筒の Illustrator テンプレート集です。 順番通りに折った後、重なったところをのり付けするだけで封筒が作れます。 完成した封筒は、定形郵便物の最大サイズである長形3号(120 × 235 mm)より若干小さいサイズなります。三つ折にしたA4サイズ用紙が入ります。

とりあえずどんな封筒ができ上がるのか試したい方は、 A4 Envelope 110x230mm のPDFを印刷してみてください。
作り方
3flab A4 Envelope Templates には3種類の Illustrator テンプレートが用意されています。 若干作り方が違うので、目的に合ったテンプレートをご使用ください。
3flab-a4_envelope_lite-v01.ai
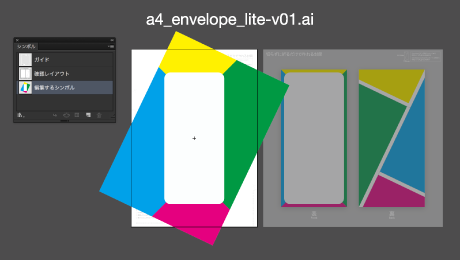
このテンプレートは、左側のアートボードに配置してあるA4サイズのシンボルを編集します。変形効果で角度(25.56°)がついていますが、気にせずダブルクリックでシンボル編集モードに入ってください。A4サイズのデザインされた部分が傾き、表面にあたる白い部分は傾かない状態のシンボルになっています。表面のデザインだけに凝りたい、または裏面にシンプルな色使いやパターンを敷き詰めるだけの場合に便利なテンプレートです。
3flab-a4_envelope_pro-v01.ai
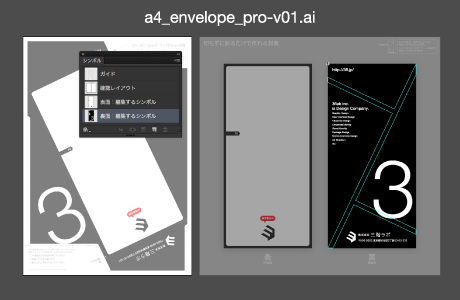
このテンプレートは、表面、裏面ともにしっかりデザインしたい場合に便利なテンプレートです。右側にある表面のシンボルと裏面のシンボルを編集しましょう。これらを編集することで左側のA4サイズのアートボードにデザインが反映されます。
3flab-a4_envelope_image-v01.ai
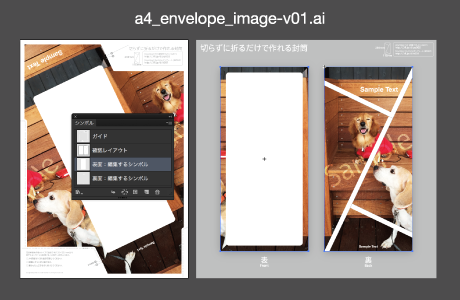
このテンプレートは、裏面全体にイラストや写真などの画像を配置したい場合に使用します。「back-image.psd」というファイルをリンクで配置してますので、 Photoshop で写真を差し替えてください。3flab-a4_envelope_pro-v01.aiと同じように表面、裏面にそれぞれシンボルを配置しているので、 Illustrator で文字の追加やロゴの配置が可能です。
アイデア次第でいろんなデザインの封筒ができると感じています。ぜひ皆さんの封筒ができたら、 #切らずに折るだけで作れる封筒 のハッシュタグをつけて紹介してください!
Function
- 3種類のテンプレートファイル
簡易版、高度版、配置画像版
- Adobe Illustrator のバージョン
Adobe Illustrator CS5 以降
- カラーモード
CMYK カラーモード
- 編集方法
「編集するシンボル」というシンボルの中身を編集してください。
- ご注意
個人利用・商用に関わらず自由にお使いください。
ファイルやデータ自体を無断で転載、配布、販売することを固く禁じます。
Get It
File list
- 3flab-a4_envelope_templates-v01_0
- 3flab-a4_envelope_lite-v01.ai 簡易版テンプレート
- 3flab-a4_envelope_pro-v01.ai 高度版テンプレート
- 3flab-a4_envelope_image-v01.ai 配置画像版テンプレート
- back-image.psd 配置画像版の画像
- readme.txt 取扱説明書
- sample-pdf 試し印刷用PDF
- 3flab-a4_envelope_lite-v01.pdf 簡易版サンプル
- 3flab-a4_envelope_pro-v01.pdf 高度版サンプル
- 3flab-a4_envelope_image-v01.pdf 配置画像版サンプル
History
- 2015/06/02 A4 Envelope Templates ver.1.0 公開
