- 2014-11-27 2014-12-08 Update
Keyboard Maestro は様々なマクロ(ショートカットやカーソル操作など)を登録できる、神がかったユーティリティアプリです。 できることが多すぎて全てを網羅するのは不可能なので、わたしたちで使用する頻度の高いマクロを簡単に紹介します。今回紹介する機能だけでも把握すれば作業効率がアップすること間違い無しです。試用期間は無料で使えますので、試しにインストールしてみてください。
Keyboard Maestro でできること(の一部)
- キーリマップ(キーの置き換え)ができる
- メニュー項目にショートカットを割り振れる/上書きできる
- ショートカットだけでなくキーストロークも認識できる
- マウスなどの入力デバイスにショートカットキーを割り振れる
- アプリケーションによって操作を変更できる
- アプリケーションの起動や切替えができる
- ウィンドウ名によって操作を変更できる
- マウスカーソルの操作を記録できる
- マウスカーソルを座標で移動・操作できる
- スクリーン上の画像(絵柄)を識別できる
- スクロールホイールをシミュレートできる
- if else などの条件分岐ができる
- オリジナルのパレットを表示して操作を分岐できる
- クリップボードの操作ができる
- その他いろいろ
この他にもまだまだたくさんできることがあるので、いろいろいじくりまわしてみてください。
まずは Keyboard Maestro のメインウィンドウとなる Keyboard Maestro Editor について簡単に説明していきます。
Keyboard Maestro Editor
Keyboard Maestro を起動すると表示されるメインウィンドウです。
このウィンドウで、カスタマイズしたマクロを管理したり、登録・編集を行います。
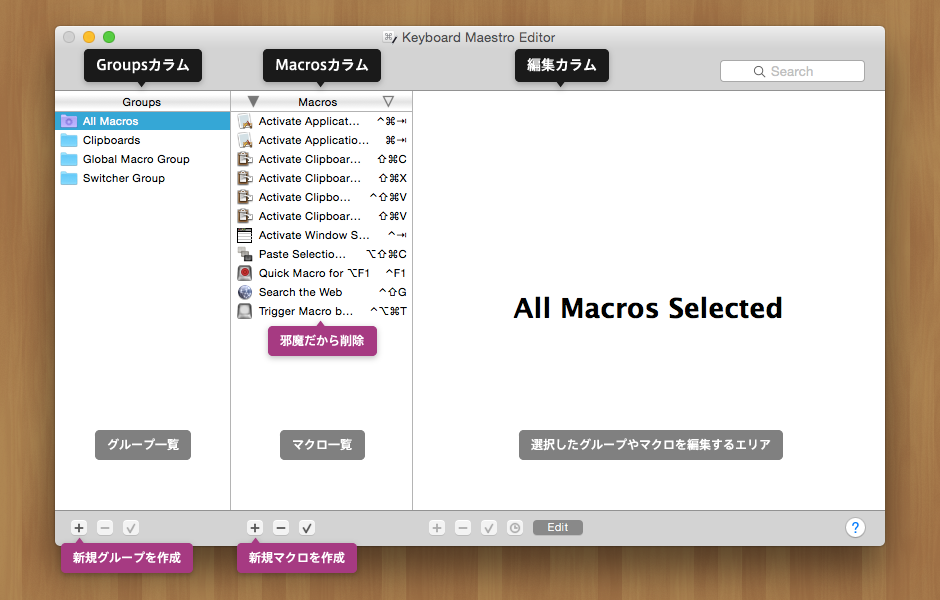
Groupsカラム
登録したマクロを(フォルダ的な)グループ管理するカラムです。登録されているマクロを全て表示したい場合は All Macros を選択します。(意図しないマクロが反応してしまうことがあるので、まずは All Macros を選択し、隣の Macrosカラム に表示されるマクロ群を削除しちゃいましょう。)
左下の + ボタンを押すと Groupsカラム に新規グループが追加されます。追加したグループを選択すれば 編集カラム で編集できるようになります。
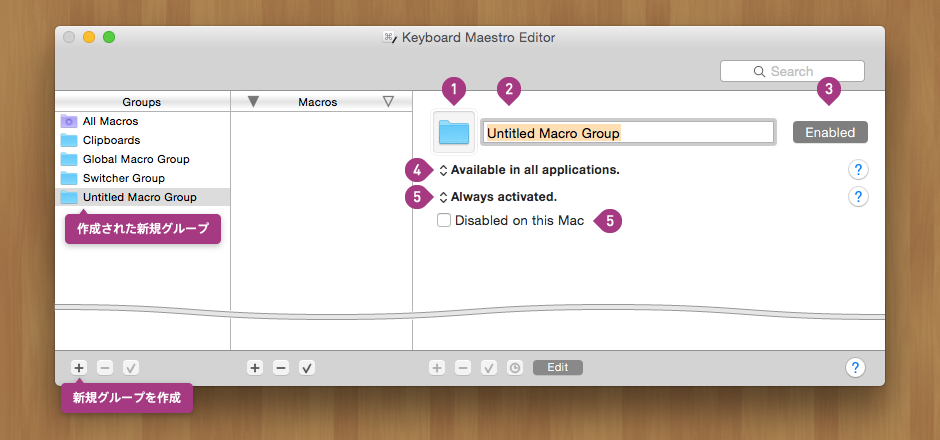
- グループのアイコン
アイコン画像をコピペして変更したり、アプリケーションメニューの Window → Icon Chooser で表示される Icon Chooser パレットからアイコン指定することも可能です。
- グループ名
任意の名称を付けることができます。自分が把握しやすい名前にしましょう。
- Enabled
このグループ内のマクロを有効にするか/しないかのトグルボタンです。
- Available in all applications
このグループ内のマクロをどのアプリで有効にするかを指定します。(重要)
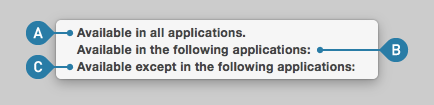
どのアプリで有効にするかを指定 - 全てのアプリでこのグループ内のマクロが有効
- 指定したアプリでこのこのグループ内のマクロが有効
- 指定したアプリ以外でこのこのグループ内のマクロが有効
- Always activated:
このグループ内のマクロをどうやって実行するかを指定します。
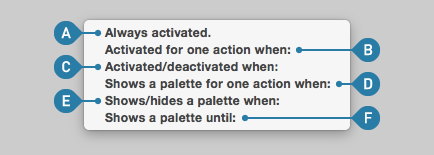
どうやってマクロを実行するかを指定 - 常に作動
- とある操作を行うことで、グループを作動
- とある操作を行うことで、グループの作動/停止をトグル
- とある操作を行うことで、グループ内のマクロをKeyboard Maestro パレットで表示
- とある操作を行うことで、グループ内のマクロをKeyboard Maestro パレットに表示/非表示をトグル
- とある操作を行うまで、グループ内のマクロをKeyboard Maestro パレットで表示
- Disabled on this Mac
Keyboard Maestro は、複数のMacで設定を共有することができます。その場合、Mac毎に使用する/しないを設定します。
Macrosカラム
マクロを追加・管理するカラムです。
左下の + ボタンを押すとマクロを追加することができます。追加したマクロを選択すると 編集カラム で編集できるようになります。
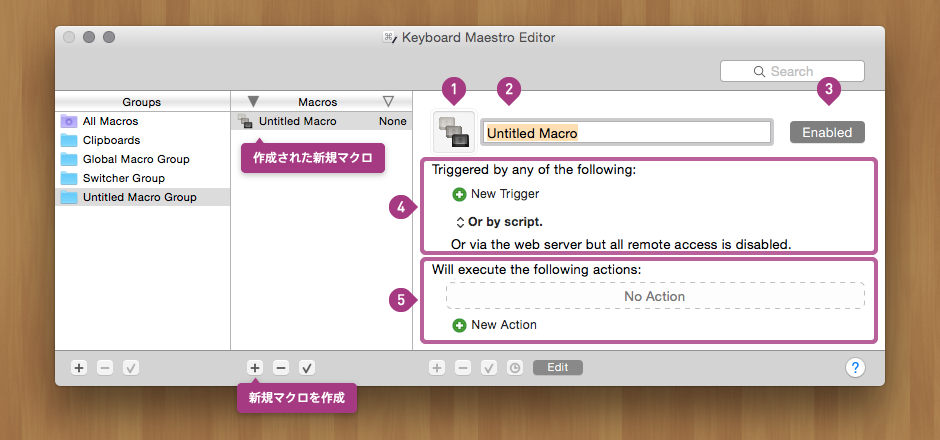
- マクロのアイコン
グループアイコンと同様に変更が可能です。
- マクロ名
任意の名称を付けることができます。自分が把握しやすい名前にしましょう。
- Enabled
このマクロを有効にするか/しないかのトグルボタンです。
- Triggered by any of the following:
マクロを実行するトリガー(引きがねとなる操作)を指定します。ショートカットキーを押したらマクロを実行、アプリケーションが起動したらマクロを実行、外付けHDDを接続したらマクロを実行、スクリプトからマクロを実行などなど、いろいろなトリガーを指定することができます。
New Trigger や Or by Script. を押すと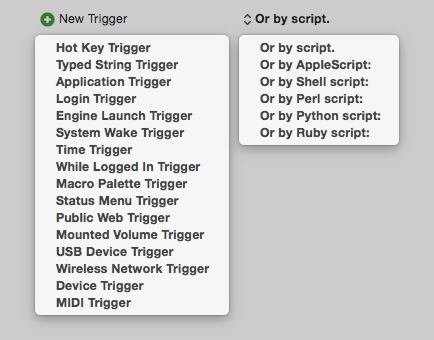
トリガーの指定 このようなプルダウンメニューが表示されますが、面倒なので説明は省略します。どんな機能なのかは名前から想像してください。New Trigger の「Hot Key Trigger(ショートカットキー押したら実行)」、「Typed String Trigger(文字を入力したら実行)」、「Application Trigger(アプリケーションの状態によって実行)」の3つだけでも覚えてしまえばいろいろ設定ができちゃいます。
- Will execute the following actions:
ここで様々なアクションを登録していきます。 New Action をクリックすると、 GroupsカラムとMacrosカラム の上に Actionsエリア が出現します。(この表示方法はわかりづいらいですよね…)
Actionsエリア
Actionsエリア内の Actionsカラムにある目的のアクションをダブルクリックするか、 編集カラム の No Action と書かれた領域にドラッグ&ドロップすることでアクションを追加することができます。
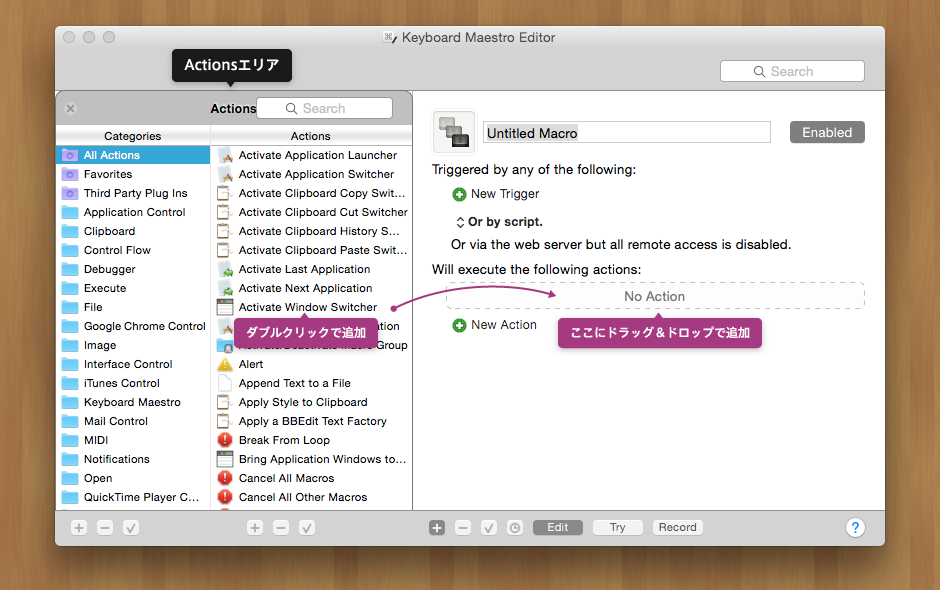
以上、Keyboard Maestro 基本機能の説明と使い方でした。次回は、Keyboard Maestroの 使い方 – マクロを作ってみる編 です。
